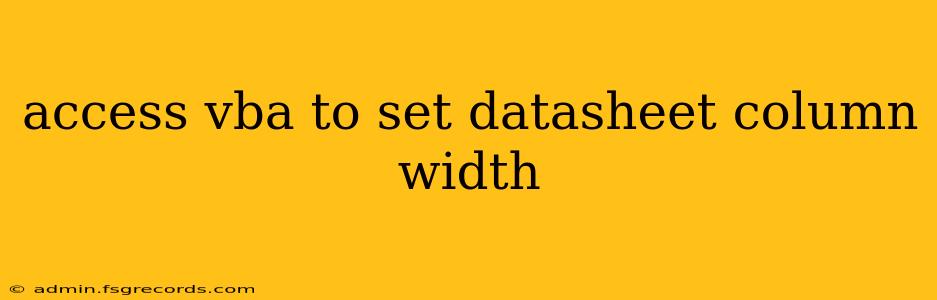Setting the column width in an Access datasheet using VBA can significantly improve the user experience by ensuring optimal readability and data presentation. This guide provides a detailed walkthrough of various methods, catering to different needs and levels of expertise. We'll cover everything from basic width adjustments to dynamic resizing based on content.
Understanding the ColumnWidth Property
The core of manipulating column width in VBA lies in the ColumnWidth property. This property, accessible through the DoCmd object or directly within the properties of a field, controls the width of a column in a datasheet. The unit of measurement is twentieths of a point. This might seem unusual, but understanding it is crucial for accurate control. For example, a width of 240 represents 12 points (240/20 = 12).
Methods to Set Datasheet Column Width in VBA
Here are several methods to adjust column widths, ranging from simple adjustments to more sophisticated approaches:
Method 1: Using DoCmd.RunSQL for a Specific Column
This method is straightforward for setting the width of a single column. It uses an SQL statement to modify the column width directly within the table's design.
Sub SetColumnWidth_SQL(strTableName As String, strColumnName As String, lngWidth As Long)
Dim strSQL As String
' Construct the SQL statement. Note that lngWidth is in twentieths of a point.
strSQL = "ALTER TABLE " & strTableName & " ALTER COLUMN " & strColumnName & " SET WIDTH " & lngWidth
' Execute the SQL statement. Error handling is crucial in production code.
On Error GoTo ErrorHandler
DoCmd.RunSQL strSQL
Exit Sub
ErrorHandler:
MsgBox "Error setting column width: " & Err.Description, vbCritical
End Sub
' Example usage: Sets the "ProductName" column in the "Products" table to a width of 240 (12 points).
Call SetColumnWidth_SQL("Products", "ProductName", 240)
Pros: Simple, direct manipulation. Cons: Requires knowing the table name and column name. Doesn't dynamically adjust based on content.
Method 2: Using the ColumnWidth Property Directly in VBA
This method offers more flexibility by working directly with the Access object model. It's particularly useful for dynamically adjusting widths based on content or user input.
Sub SetColumnWidth_Object(strTableName As String, strColumnName As String, lngWidth As Long)
Dim dbs As DAO.Database
Dim rst As DAO.Recordset
Dim fld As DAO.Field
' Open the database and recordset. Error handling is essential.
On Error GoTo ErrorHandler
Set dbs = CurrentDb
Set rst = dbs.OpenRecordset(strTableName)
' Find the specified field.
Set fld = rst.Fields(strColumnName)
' Set the column width.
fld.ColumnWidth = lngWidth
' Clean up.
rst.Close
dbs.Close
Set rst = Nothing
Set dbs = Nothing
Exit Sub
ErrorHandler:
MsgBox "Error setting column width: " & Err.Description, vbCritical
End Sub
'Example usage: Sets the "ProductName" column to 300 (15 points)
Call SetColumnWidth_Object("Products","ProductName",300)
Pros: More flexible, works with open recordsets, allows for dynamic width adjustments. Cons: Requires more coding; error handling is crucial.
Method 3: Auto-Sizing Columns Based on Content (Advanced)
This method dynamically adjusts the column width to fit the longest entry in the column. It's more complex but provides a self-adjusting solution.
Sub AutoSizeColumn(strTableName As String, strColumnName As String)
Dim dbs As DAO.Database
Dim rst As DAO.Recordset
Dim fld As DAO.Field
Dim lngMaxWidth As Long
Dim strValue As String
On Error GoTo ErrorHandler
Set dbs = CurrentDb
Set rst = dbs.OpenRecordset(strTableName)
Set fld = rst.Fields(strColumnName)
lngMaxWidth = 0 ' Initialize max width
rst.MoveFirst
Do While Not rst.EOF
strValue = rst(strColumnName)
lngMaxWidth = WorksheetFunction.Max(lngMaxWidth, Len(strValue))
rst.MoveNext
Loop
'Estimate width based on character length. Adjust the scaling factor as needed.
fld.ColumnWidth = lngMaxWidth * 8 ' 8 is an approximate scaling factor (adjust as needed)
rst.Close
dbs.Close
Set rst = Nothing
Set dbs = Nothing
Exit Sub
ErrorHandler:
MsgBox "Error auto-sizing column: " & Err.Description, vbCritical
End Sub
' Example usage: Auto-sizes the "ProductName" column.
Call AutoSizeColumn("Products", "ProductName")
Pros: Dynamically adjusts to content, improves readability. Cons: More complex; the scaling factor might require fine-tuning based on your font and data.
Remember to always include robust error handling in your VBA code to prevent unexpected crashes and ensure the reliability of your application. Choose the method that best suits your needs and coding skills. For simple adjustments, Method 1 is sufficient. For more dynamic control, Method 2 or 3 are better choices. Remember that the ColumnWidth property uses twentieths of a point, so adjust your values accordingly.