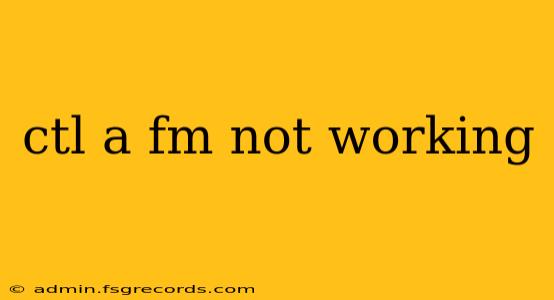Is your CTL+A shortcut for selecting all text suddenly malfunctioning? This frustrating issue can crop up in various applications and operating systems, leaving you struggling with tedious manual selection. This comprehensive guide will walk you through troubleshooting steps to pinpoint the cause and get your CTL+A functionality back on track.
Identifying the Problem: Where is CTL+A Not Working?
Before diving into solutions, it's crucial to identify the scope of the problem. Is CTL+A failing in:
- All applications? This suggests a system-wide issue, possibly related to keyboard settings or drivers.
- Specific applications? The problem might be application-specific, potentially due to bugs or conflicting settings within the program itself.
- Only certain text fields? This indicates a more localized problem, potentially within the specific text editor or input field.
Common Causes and Solutions
Here's a breakdown of the most frequent reasons why CTL+A might stop working and how to resolve them:
1. Keyboard Issues:
-
Sticky Keys: This accessibility feature, when activated, requires you to press and hold modifier keys (like CTL) before pressing the A key. Check your keyboard settings to disable Sticky Keys if they are unintentionally enabled. You can typically find this in your operating system's accessibility settings.
-
Faulty Keyboard or Key: A physical problem with your keyboard, such as a malfunctioning CTL key or a build-up of debris, could be the culprit. Try a different keyboard to see if the problem persists. If it's a specific key, compressed air can often clear debris.
-
Driver Issues: Outdated or corrupted keyboard drivers can interfere with key functionality. Update your keyboard drivers through your device manager (Windows) or system preferences (macOS).
2. Application-Specific Problems:
-
Application Bugs: Software glitches can sometimes disable shortcuts. Try restarting the application, or even your entire computer. Check for updates for the specific program where CTL+A isn't working – an update may resolve the bug.
-
Conflicting Shortcuts: Another program or extension might have overridden the CTL+A shortcut. Check the keyboard shortcut settings within the specific application to see if CTL+A has been reassigned.
-
Text Field Limitations: Some text fields or editors might have limitations on selection or might be designed to disable certain shortcuts for specific functionality.
3. Operating System Settings:
-
System-Wide Shortcut Conflicts: Rarely, a conflict within your operating system's keyboard settings could interfere with CTL+A. Review your global keyboard shortcuts to ensure no conflicts exist.
-
Accessibility Settings: Beyond Sticky Keys, other accessibility features could potentially impact shortcut functionality. Review all accessibility settings to rule out any unintended interference.
4. Modifier Key Issues:
-
Wrong Modifier Key: Double-check you're using the correct modifier key. While CTL+A is standard, some systems use a different modifier key (e.g., Cmd on macOS).
-
Key Combinations: Ensure you're pressing CTL and A simultaneously. Pressing them consecutively won't work.
Advanced Troubleshooting Steps:
If the above steps haven't resolved the issue, consider:
-
System Restore (Windows): If the problem started recently, a system restore to a previous point might resolve it.
-
Reinstalling the Application: As a last resort, uninstall and reinstall the application where CTL+A is malfunctioning.
-
Clean Boot (Windows): Perform a clean boot to rule out any startup program conflicts.
Prevention Strategies:
-
Regular Updates: Keep your operating system, drivers, and applications up-to-date to minimize bugs and compatibility issues.
-
Keyboard Maintenance: Regularly clean your keyboard to prevent debris buildup that could interfere with key functionality.
By systematically working through these troubleshooting steps, you should be able to identify the root cause of your CTL+A issues and restore full functionality. Remember to test after each step to pinpoint the solution effectively.