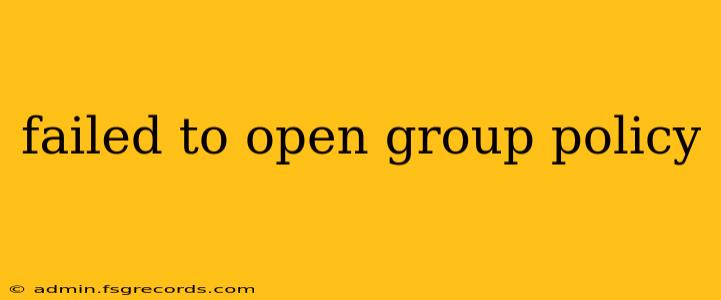Experiencing the dreaded "Failed to open Group Policy" error? This frustrating issue can prevent you from accessing and modifying crucial system settings, impacting everything from application access to security configurations. This comprehensive guide will walk you through the common causes of this error and provide actionable solutions to get your Group Policy back up and running.
Understanding the "Failed to Open Group Policy" Error
This error message typically arises when Windows cannot properly access or process the Group Policy settings. Several factors can contribute to this, ranging from simple permission issues to more complex system problems. Before diving into solutions, it's crucial to understand the potential root causes:
Common Causes:
- Corrupted Group Policy files: Damaged or incomplete Group Policy Object (GPO) files are a primary culprit. These files store the settings that define user and computer configurations.
- Insufficient permissions: Your user account might lack the necessary permissions to access and modify Group Policy settings.
- Network connectivity issues (for domain-joined computers): If your computer is part of a domain, network problems can prevent it from accessing the domain controller where Group Policy settings are stored.
- Registry problems: Errors within the Windows Registry, which holds crucial system information, can also interfere with Group Policy functionality.
- Software conflicts: Certain software applications, particularly those that manage system settings, can conflict with Group Policy and trigger this error.
- Malware or virus infection: Malicious software can corrupt system files, including those related to Group Policy.
- Hardware issues: While less common, underlying hardware problems can occasionally contribute to this error.
Troubleshooting Steps:
Let's tackle the problem systematically, starting with the simplest solutions and progressing to more advanced techniques.
1. Restart your computer:
The simplest solution is often the most effective. A restart can clear temporary glitches and resolve minor software conflicts that might be causing the issue.
2. Check your User Account Permissions:
Ensure your user account has the necessary administrative privileges. If you're not an administrator, you won't be able to modify Group Policy settings.
3. Run the Group Policy Object Editor as an administrator:
Right-click on gpedit.msc (or secpol.msc for security settings) and select "Run as administrator". This ensures you have the necessary permissions to access and modify Group Policy.
4. Check Network Connectivity (for domain-joined computers):
If you're on a domain, ensure your computer has a stable network connection and can successfully communicate with the domain controller. Try pinging the domain controller to verify connectivity.
5. Run the System File Checker (SFC):
This built-in Windows utility scans for and repairs corrupted system files. Open Command Prompt as an administrator and type sfc /scannow. Allow the process to complete and restart your computer.
6. Use the DISM tool:
The Deployment Image Servicing and Management (DISM) tool can help repair the Windows image and address more severe system file corruption. Open Command Prompt as an administrator and type DISM /Online /Cleanup-Image /RestoreHealth. This process may take some time.
7. Check for Malware:
Run a full system scan with your antivirus software to rule out malware interference.
8. (Advanced) Recreate the User Profile:
In extreme cases, recreating your user profile might resolve the issue. This involves creating a new user profile and migrating your data. Caution: Back up your important data before attempting this step.
9. (Advanced) Repair Windows using installation media:
If all else fails, consider using your Windows installation media to repair the operating system. This is a more involved process and should be considered as a last resort.
Preventing Future Occurrences:
- Regularly update your system: Keeping your Windows installation and antivirus software up-to-date helps prevent many software-related issues.
- Maintain regular backups: Regular system backups provide a safety net in case of significant system corruption.
- Practice safe computing habits: Avoid downloading files from untrusted sources and be cautious when clicking on links.
By following these troubleshooting steps, you should be able to resolve the "Failed to open Group Policy" error and regain access to your system settings. Remember to proceed cautiously, especially with the more advanced troubleshooting steps, and back up your data before making significant changes to your system. If the problem persists after trying these solutions, you may need to seek assistance from a qualified IT professional.