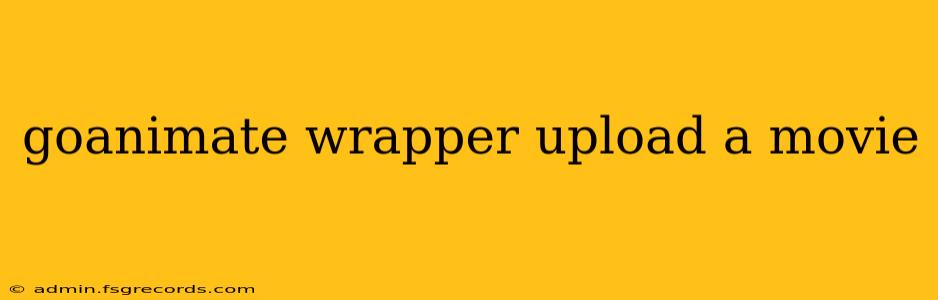GoAnimate, now Vyond, offers a powerful platform for creating animated videos. However, understanding how to effectively upload and manage your finished projects is crucial. This guide will walk you through the process of uploading your GoAnimate (Vyond) movie, focusing on best practices and troubleshooting common issues. While GoAnimate itself no longer exists under that name, many still search for information using that term. This guide applies to the current Vyond platform.
Understanding the Vyond Upload Process
Uploading your finished animation to Vyond involves several steps, from exporting the correct file format to ensuring proper visibility settings. The process itself is relatively straightforward, but a few key considerations can make the difference between a seamless upload and a frustrating experience.
1. Exporting Your Movie: The Foundation of a Successful Upload
Before you even think about uploading, the export process is paramount. Vyond offers various export options, each impacting file size and quality. Choose wisely based on your intended use:
- Resolution: Higher resolutions (like 1080p) offer better visual quality but significantly increase file size. Consider your target platform; YouTube, for example, handles higher resolutions well.
- File Format: Vyond typically exports in MP4 format, which is widely compatible. Ensure your chosen format is supported by your intended destination platform (e.g., social media, website).
- File Size: Larger files take longer to upload and may encounter issues depending on your internet connection speed and Vyond's server capacity. Optimizing your video for size without sacrificing excessive quality is essential.
2. Navigating the Vyond Upload Interface
Once your movie is exported, the upload process within Vyond is typically intuitive:
- Locate the Upload Option: Depending on your Vyond plan and interface version, the upload button might be in your project dashboard, or within a specific project's settings. Look for options like "Upload," "Export," or "Share."
- Select Your File: Browse your computer to locate your exported video file.
- Upload Progress: Vyond will typically provide a progress bar indicating the upload status. Larger files will naturally take longer.
- Confirmation: Upon successful upload, Vyond will usually provide a confirmation message or update the project status.
3. Troubleshooting Common Upload Issues
Despite the generally smooth process, you may encounter some challenges:
- Slow Internet Connection: A slow internet connection is the most common cause of upload failures or delays. Ensure you have a stable connection with sufficient bandwidth.
- Large File Size: Excessively large files can take an extended time to upload, or even fail entirely. Optimize your video's size before uploading.
- File Format Incompatibility: While Vyond primarily uses MP4, ensure your chosen export format is compatible with Vyond's platform.
- Server Issues: Occasionally, Vyond's servers might experience temporary outages or performance issues. If you encounter persistent problems, check Vyond's status page or contact their support.
Post-Upload: Optimizing Your Video for Maximum Impact
Successfully uploading your video is just the first step. Optimizing it for visibility and engagement is key:
- Descriptive Title & Tags: Use relevant keywords and descriptive language in your video's title and tags to improve search engine optimization (SEO).
- Compelling Thumbnail: A visually appealing thumbnail is crucial for attracting viewers. Create a custom thumbnail that accurately represents your video's content.
- Shareable Link: Generate a shareable link to easily distribute your video across various platforms.
By following these steps, you can effectively upload your GoAnimate (Vyond) movie and maximize its reach and impact. Remember, a well-optimized video, combined with a smooth upload process, sets the stage for successful online engagement.