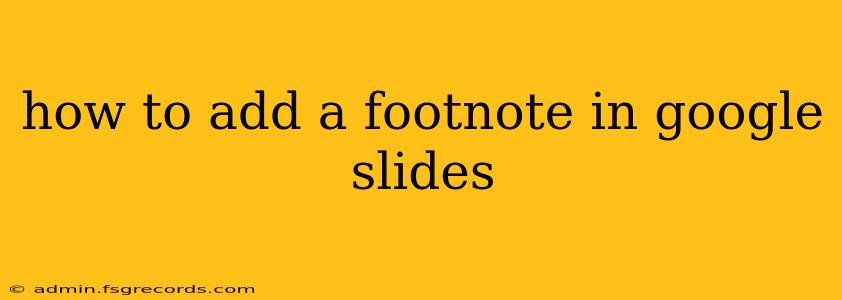Adding footnotes to your Google Slides presentations can significantly enhance the credibility and detail of your work. Whether you need to cite sources, provide additional context, or offer supplementary information, footnotes offer a discreet yet effective method for enriching your slides. This guide provides a step-by-step process, covering different approaches and addressing common challenges.
Understanding the Limitations: Why Google Slides Doesn't Have a Dedicated Footnote Feature
Unlike word processors like Microsoft Word or Google Docs, Google Slides doesn't have a built-in functionality for creating footnotes in the traditional sense (with automatically numbered superscripts and a dedicated footnote section at the bottom). This limitation stems from the visual nature of presentations; footnotes might clutter the slides and disrupt the visual flow.
Workarounds for Adding Footnotes in Google Slides
While a dedicated footnote feature is absent, several effective workarounds allow you to achieve similar results. Choose the method best suited to your presentation's style and complexity:
Method 1: Using Text Boxes and Superscripts
This method mimics the traditional footnote format most closely.
-
Insert a Text Box: Place your main text on the slide. Then, insert a small text box where you want the footnote number to appear.
-
Add Superscript: Select the number within the text box and use the formatting options to apply superscript. (Usually found in the toolbar, look for the "x²" icon).
-
Create the Footnote: On the same slide or a separate slide (for less cluttered main slides), create another text box for the actual footnote content. Make sure the footnote text is clearly distinguishable and possibly smaller in font size than the main text. You can use bullet points to number footnotes if you have multiple.
-
Visual Alignment: Carefully position the footnote text box to maintain a visual connection with the corresponding superscript number on the main text.
Method 2: Using Speaker Notes for More Extensive Footnotes
For longer or more detailed supplementary information, speaker notes are an excellent alternative. These notes are not visible during the presentation but are accessible to the presenter.
-
Access Speaker Notes: In presentation mode, you can usually see the speaker notes via a separate window or panel. The exact location varies based on the device and Google Slides version.
-
Add Detailed Information: Enter your additional notes within the speaker notes section, correlating them with the relevant section of your slide.
Pros of this method: Keeps the slide clean and avoids cluttering the visual presentation. Ideal for extensive notes or citations you might need while presenting.
Cons of this method: The audience doesn't see the footnotes, so this is inappropriate for publicly available presentations that require citations to be visible.
Method 3: Incorporating Footnotes within the Slide Content (Less Ideal)
This option might work for very short footnotes, but it’s generally not recommended as it can make your slides visually busy.
-
Integrate directly: Include the footnote text directly within the slide content, either in parenthesis or by clearly setting it apart using a different font style or color.
-
Clear Distinction: Ensure that the footnote information is clearly distinguishable from the primary content of the slide to maintain readability.
Pros of this method: Simple and fast for very minimal footnotes.
Cons of this method: Can clutter slides, reducing visual appeal and potentially hindering comprehension; not suitable for multiple or long footnotes.
Best Practices for Adding Footnotes (or Footnote Equivalents)
- Consistency is key: Use one method consistently throughout your presentation. Mixing methods will confuse the audience.
- Keep it concise: Footnotes should be brief and to the point. Avoid lengthy explanations. If the footnote requires extensive information, consider alternative methods like speaker notes.
- Clear visual separation: Ensure that footnotes (or their equivalents) are easily distinguishable from the main text.
- Consider accessibility: Use font sizes and color contrasts appropriate for all viewers.
By carefully selecting and employing these methods, you can successfully incorporate supplementary information into your Google Slides presentations, enhancing their value and providing richer context for your audience, even without a dedicated footnote function. Remember to prioritize clarity and a clean visual presentation.