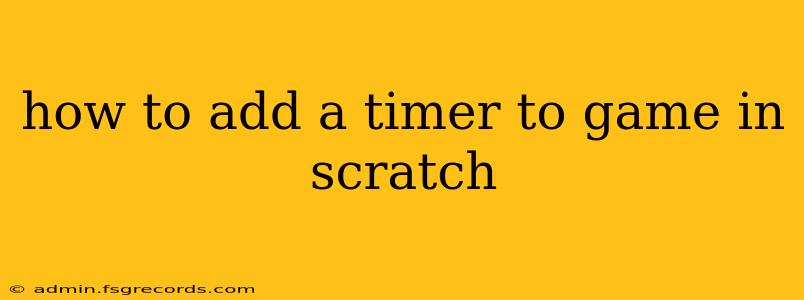Adding a timer to your Scratch game can significantly enhance gameplay, adding elements of urgency and challenge. Whether you're creating a simple platformer or a complex puzzle game, a well-implemented timer can elevate the overall experience. This guide will walk you through several methods, from basic countdown timers to more sophisticated approaches involving pausing and resetting.
Understanding the Scratch Timer Mechanics
Scratch doesn't have a built-in timer block specifically labeled "timer." Instead, we leverage the clock variable and some clever scripting to create the desired timer functionality. The clock variable continuously tracks the time elapsed since the start of the program, measured in seconds. We can manipulate this variable to create a countdown or measure gameplay time.
Method 1: Simple Countdown Timer
This method is ideal for games with a fixed time limit. We'll use a variable to store the remaining time and decrement it every second.
1. Create Variables:
- Create a variable named
timeLeft(for all sprites) and set its initial value to the desired time limit (e.g., 60 for a one-minute timer). You might also want a variable to display the time on the screen (e.g.,timerDisplay).
2. The Main Timer Script:
This script will run continuously, decreasing the timeLeft variable every second.
when green flag clicked
forever
wait (1) secs // Wait for 1 second
change [timeLeft v] by (-1)
set [timerDisplay v] to (join (timeLeft) [ seconds]) //Display the time
if <(timeLeft) = [0]> then
stop [all v] // Stop the game when time runs out
end
end
3. Game Over Condition:
The if <(timeLeft) = [0]> then block triggers a "game over" event when the timer reaches zero. You would add your game over logic here, such as displaying a game over message or stopping the game.
4. Displaying the Timer:
Use a sprite to display the timerDisplay variable on the stage. This keeps the timer visible to the player.
Method 2: Timer with Pausing Functionality
For games that might pause, you need a more robust timer. We'll use a boolean variable to track whether the game is paused.
1. Add a Pause Variable:
Create a boolean variable called gamePaused (for all sprites). Set it to false initially.
2. Modify the Timer Script:
when green flag clicked
forever
if <(not <(gamePaused)>)> then //Only run if not paused
wait (1) secs
change [timeLeft v] by (-1)
set [timerDisplay v] to (join (timeLeft) [ seconds])
if <(timeLeft) = [0]> then
stop [all v]
end
end
end
3. Pause and Resume:
Add scripts to control the gamePaused variable. For example:
when this sprite clicked
set [gamePaused v] to [true] //Pause the game
when another sprite clicked (or a key press)
set [gamePaused v] to [false] //Resume the game
Method 3: Measuring Gameplay Time
Instead of a countdown, you might want to measure the elapsed time. This is useful for tracking high scores or showing total play time.
1. Use the Clock Variable Directly:
At the start of the game, create a variable startTime (for all sprites) and set it to the value of the clock variable. At the end of the game, calculate the elapsed time by subtracting startTime from the current clock value.
when green flag clicked
set [startTime v] to (clock)
//Game logic...
when game ends
set [gameTime v] to ((clock) - (startTime))
say (join [Your time: ] (gameTime)) for (2) secs
Advanced Timer Techniques
- Using Custom Timer Sprites: Create a dedicated sprite to visually represent the timer, perhaps with an animated progress bar or dial.
- Event-Driven Timers: Instead of a fixed interval, trigger timer updates based on specific events in the game.
- Integration with Game Mechanics: Tie the timer to other game elements, like triggering events or awarding bonus points based on time remaining.
Remember to tailor your timer implementation to the specific requirements of your game. Experiment with different methods to achieve the desired gameplay feel and challenge. By carefully planning your timer implementation and using the appropriate Scratch blocks, you can create dynamic and engaging game experiences.