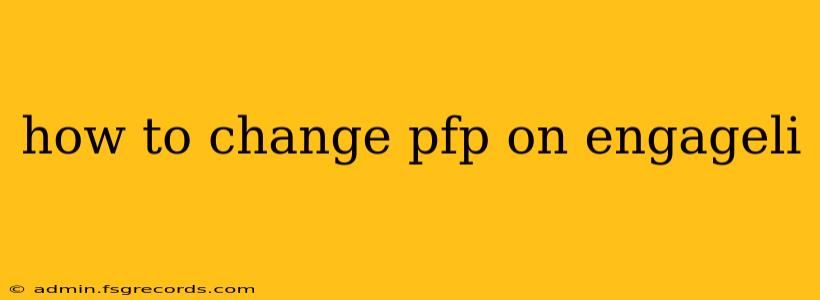Changing your profile picture (PFP) on Engageli allows you to personalize your experience and be easily recognized by others in your virtual classrooms or events. While Engageli's interface is designed for user-friendliness, the exact steps might vary slightly depending on the device you are using (desktop or mobile). This guide will walk you through the process for both.
Changing Your PFP on Engageli Desktop
The process of updating your profile picture on the Engageli desktop application is straightforward:
-
Log in: First, ensure you're logged into your Engageli account.
-
Access Your Profile: Locate your profile icon. This is usually found in the top right corner of the Engageli interface. Click on it.
-
Open Profile Settings: From the dropdown menu that appears after clicking your profile icon, select "Profile" or a similar option leading to your account settings.
-
Locate PFP Settings: Within your profile settings, you should find an option to upload or change your profile picture. This might be represented by a camera icon, a silhouette, or text such as "Change Photo" or "Update Profile Picture". Click it.
-
Select Your Image: A file browser will open, allowing you to select the image file from your computer. Choose the image you wish to use as your new PFP. Ensure the image is appropriately sized and formatted for optimal display within Engageli. (We'll discuss recommended image sizes and formats below).
-
Upload and Save: After selecting your image, click "Upload" or "Save" to finalize the change. Engageli will then update your profile picture.
Changing Your PFP on Engageli Mobile (iOS and Android)
The mobile experience on Engageli is designed to be intuitive. However, the exact location of the profile settings might differ slightly depending on the app version. Here's a general guideline:
-
Open the Engageli App: Launch the Engageli app on your iOS or Android device.
-
Access Your Profile: Look for your profile icon or a similar representation of your account. This is usually located in the bottom or top navigation bar.
-
Navigate to Profile Settings: Tap on your profile icon to open your profile menu. From there, find and tap the "Settings" or "Profile" option.
-
Find the PFP Option: Similar to the desktop version, look for an option to update your profile picture. This might be an icon, a text label, or a clear visual cue.
-
Upload Your Image: Tap to select the new PFP from your device's photo gallery or image library.
-
Confirm the Update: Once selected, tap "Save," "Done," or any similar confirmation button to update your profile picture within the Engageli app.
Image Recommendations for Optimal Display
For the best results when changing your PFP on Engageli, consider these image recommendations:
- File Type: JPG or PNG are generally accepted.
- Size: Aim for a reasonably sized image to avoid excessive upload times and ensure it displays correctly. Check Engageli's support documentation for their specific recommendations, as ideal sizes might change with app updates.
- Resolution: A higher resolution image generally leads to a better viewing experience.
- Aspect Ratio: A square image (1:1 aspect ratio) typically fits best within the PFP space.
If you encounter any issues, refer to Engageli's official help center or support documentation for the most up-to-date instructions and troubleshooting assistance. Remember to always log out and back into Engageli after changing your PFP to ensure the changes are reflected correctly.