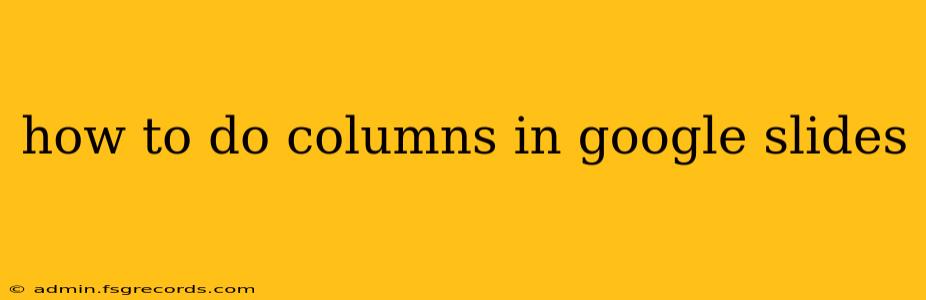Creating columns in Google Slides allows you to design visually appealing and organized presentations. Whether you're crafting a professional report, a compelling marketing pitch, or an engaging educational slideshow, using columns effectively enhances readability and visual impact. This guide will walk you through several methods to achieve this, catering to various design needs and levels of expertise.
Method 1: Using Text Boxes for Column Creation
This is the most straightforward method, ideal for beginners and for situations requiring precise column width control.
Steps:
-
Insert Text Boxes: Go to "Insert" > "Text box" and draw a text box on your slide. Type your first column's content.
-
Duplicate and Position: Duplicate the text box (right-click > "Duplicate slide" or Cmd/Ctrl+D). Drag the duplicate to create the desired column layout next to the first. Adjust the width of both boxes to achieve your preferred column proportions. Repeat for additional columns.
-
Refine Formatting: Customize the text box borders, fill colors, and fonts to match your presentation's theme. You can adjust the spacing between columns by dragging the text boxes.
-
Content Organization: Fill each text box with your content, maintaining consistency and visual balance across the columns.
Advantages of Using Text Boxes:
- Precise Control: Offers granular control over column widths and spacing.
- Beginner-Friendly: Simple and intuitive, requiring no advanced knowledge.
- Flexibility: Adaptable to various column numbers and layouts.
Disadvantages of Using Text Boxes:
- Manual Adjustment: Requires manual adjustment of each text box, potentially time-consuming for many columns.
- Content Flow: Doesn't offer automatic text wrapping or distribution across columns.
Method 2: Utilizing Columns in a Table (for tabular data)
If your content is tabular, using a Google Slides table provides an efficient solution for creating columns.
Steps:
-
Insert a Table: Go to "Insert" > "Table" and select the number of columns you need. The number of rows can be adjusted later.
-
Populate the Table: Enter your content into the table cells.
-
Format the Table: Customize the table's border, font, and cell colors to match your presentation's style. You can also adjust column width by dragging the column dividers.
Advantages of Using Tables:
- Structured Data: Ideal for presenting data in a clear and organized manner.
- Automatic Formatting: Provides automatic text wrapping and alignment within each cell.
- Easy Adjustment: Column width adjustment is simplified with the use of column dividers.
Disadvantages of Using Tables:
- Less Flexible for Text: Not as suitable for lengthy text blocks without extensive formatting.
- Visual Appearance: Table borders can sometimes detract from the overall visual appeal depending on the design.
Method 3: Employing Columns Within a Shape (for creative layouts)
For a more design-forward approach, you can create columns within shapes.
Steps:
-
Insert a Shape: Choose a shape (rectangle, rounded rectangle) from the "Insert" > "Shapes" menu and draw it on your slide.
-
Create Columns using Text Boxes: Within the shape, insert multiple text boxes and arrange them to create your columns.
-
Adjust & Style: Align text boxes to achieve even columns. Modify the shape and text box formatting to fit your design aesthetic.
Advantages of Using Shapes:
- Creative Layouts: Enables creating unique and visually interesting column arrangements.
- Customizable Design: Offers flexibility in shaping and styling columns.
Disadvantages of Using Shapes:
- Manual Effort: Requires more manual adjustment compared to tables or simple text boxes.
- Complexity: May require a stronger understanding of design principles and formatting options.
Choosing the Right Method
The best method depends on your specific needs:
- Text-heavy content with flexible layouts: Use text boxes.
- Tabular data: Use tables.
- Creative and visually-driven designs: Utilize shapes with embedded text boxes.
Remember to maintain consistency in font, color, and spacing throughout your presentation for a professional and polished look. Experiment with these methods to discover what works best for your design style and the information you are presenting.