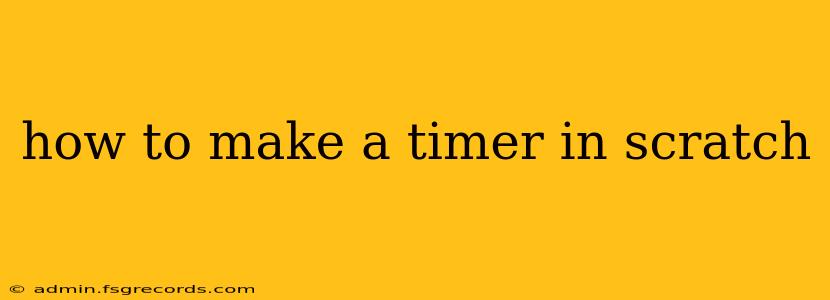Scratch is a fantastic visual programming language perfect for beginners, and creating a timer is a great way to learn its fundamental building blocks. This guide will walk you through several methods of building timers in Scratch, from a simple countdown timer to a more complex stopwatch. We'll cover the key concepts and provide step-by-step instructions so you can build your own timers with ease.
Understanding the Basics: Variables and Operators
Before diving into the timer creation, let's grasp two crucial concepts in Scratch:
-
Variables: These are containers that store information. We'll use a variable to store the time remaining or elapsed. You can create variables by clicking on the "Variables" palette and selecting "Make a variable." Choose whether the variable should be for all sprites or just one specific sprite.
-
Operators: These are mathematical symbols and functions that perform calculations. We'll primarily use the subtraction operator (
-) and theroundoperator (found in the "Operators" palette) to manage our timer's precision.
Method 1: Creating a Simple Countdown Timer
This method creates a basic countdown timer that starts at a specified value and counts down to zero.
Steps:
-
Create a Variable: Create a variable named "timer" (or a similar descriptive name) for all sprites.
-
Set Initial Value: Use a "set [timer] to [number]" block (found in the "Variables" palette) to set the initial value of your timer. For example, set it to 60 for a 60-second countdown.
-
Repeat Until Zero: Use a "repeat until [timer] = [0]" loop. Inside this loop, we'll handle the countdown logic.
-
Decrement the Timer: Place a "wait (1) secs" block inside the loop. This pauses the program for one second. After the wait, use a "change [timer] by [-1]" block to decrease the timer's value by 1.
-
Display the Timer: Use a "say [join [Timer: ] (join [ ] [timer])] for (2) secs" block to display the remaining time. The
joinoperator combines text strings, making the output clear and readable. -
End of Countdown: When the timer reaches zero, the loop ends, and you can add a "say [Time's up!] for (2) secs" block to indicate the timer's completion.
Method 2: Building a Stopwatch
A stopwatch measures elapsed time. This requires a slightly different approach.
Steps:
-
Create Variables: Create two variables: "elapsedTime" and "isRunning". Set "isRunning" to 0 (false) initially.
-
Start Button: Create a sprite (like a button) and attach a script to it. This script will set "isRunning" to 1 (true) when the button is clicked.
-
Stop Button: Similarly, create a stop button that sets "isRunning" to 0 (false) when clicked.
-
Timing Loop: Use a "forever" loop. Inside, add a conditional statement: "if <(isRunning) = [1]> then". This ensures the timing only occurs when the stopwatch is running.
-
Increment Elapsed Time: Inside the conditional, add a "wait (0.1) secs" block for better precision (increments every tenth of a second) followed by a "change [elapsedTime] by [0.1]" block. The
roundoperator can be used to round the elapsed time to a user-friendly format if desired (e.g., rounding to two decimal places). -
Display Elapsed Time: Similar to the countdown timer, use the "say" block to display the value of "elapsedTime".
-
Reset Button (Optional): Add a reset button that sets "elapsedTime" back to 0 and "isRunning" to 0.
Advanced Timer Features
Once you've mastered these basic timers, you can explore more advanced features:
- Customizable Timers: Allow users to input the desired timer duration.
- Visual Timers: Use a progress bar or other visual cues to represent the remaining/elapsed time.
- Sound Effects: Incorporate sound effects to signal the start, stop, or completion of the timer.
- Multiple Timers: Create a system that manages several timers simultaneously.
By following these steps and experimenting with Scratch's features, you can create various timers tailored to your specific needs. Remember to break down the process into smaller, manageable steps, and don't hesitate to explore Scratch's extensive documentation and community resources. Happy coding!