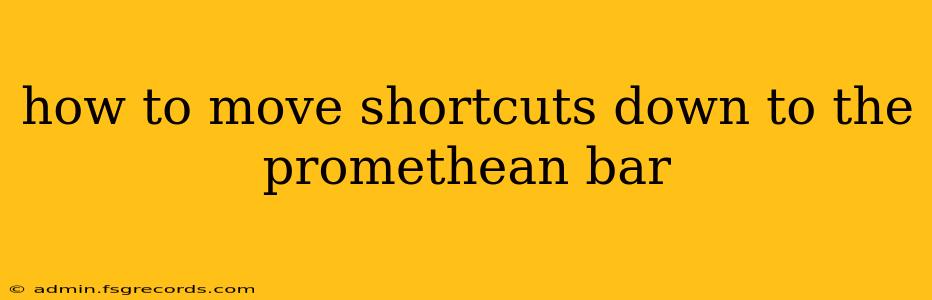Many teachers and presenters find the Promethean ActivPanel's interactive features incredibly useful, but sometimes the default placement of shortcuts can feel less than ideal. If you're struggling to access frequently used tools because they're tucked away or difficult to reach, you're not alone. This guide will walk you through the process of customizing your ActivPanel's toolbar, moving those crucial shortcuts to a more convenient location, specifically down to the bottom bar for easier access.
Understanding the Promethean ActivPanel Toolbar
Before we dive into moving shortcuts, let's briefly understand how the ActivPanel's toolbar system works. The toolbar, often located at the top of the screen, houses numerous tools and functions. These can include pens, highlighters, erasers, the object selector, and access to various applications and features. The exact layout and available tools depend on the ActivPanel model and the software version you're using.
Methods for Moving Shortcuts to the Bottom Bar
Unfortunately, there isn't a single, universally applicable method to directly "move" shortcuts down to the bottom bar in all Promethean ActivPanel models. The functionality varies based on the software version and hardware. However, we can achieve a similar outcome through these strategies:
1. Utilizing the ActivPanel's Built-in Customization Options
This is the preferred method if your ActivPanel software supports it. Look for settings within the ActivPanel's menu system related to "Toolbars," "Shortcuts," or "Customization." The specific location of these settings might differ, but they generally involve:
- Accessing the settings menu: This usually involves pressing a button on the panel or using the on-screen menu.
- Finding the toolbar customization: Look for options allowing you to add, remove, or rearrange icons.
- Adding frequently used tools: Select the tools you wish to have readily available.
- Rearranging the order: Most systems allow you to drag and drop icons to reposition them. While you may not be able to move them directly to a bottom bar, strategically placing them at the end of the top bar might improve their accessibility.
2. Creating a Custom Toolbar (if supported)
Some Promethean ActivPanel models and software versions offer the ability to create custom toolbars. If available, this allows a much higher degree of personalization.
- Create a new toolbar: Look for options within the settings to add a new, blank toolbar.
- Add your preferred shortcuts: Select and add the shortcuts you use most frequently to this new custom toolbar.
- Positioning the custom toolbar: Depending on the software's capabilities, you might be able to position this custom toolbar at the bottom of the screen. This effectively creates the "bottom bar" of shortcuts you desire.
3. Using the ActivInspire Software (If Applicable)
If you're using ActivInspire software alongside your Promethean ActivPanel, consider leveraging its customization options. ActivInspire often allows for extensive personalization of tools and their location within the application itself. This might offer indirect control over what is displayed and where on the screen.
Troubleshooting and Seeking Further Assistance
If you can't find the settings described above, consult your Promethean ActivPanel's user manual or the support documentation available on the Promethean website. Searching for "[Your ActivPanel Model] Toolbar Customization" on the internet might also reveal helpful tutorials or community forum discussions. Contacting Promethean's customer support is always an option if you require further assistance.
Conclusion
While a direct "move shortcuts down" function might not be explicitly available on all Promethean ActivPanels, customizing the existing toolbars and leveraging the available settings should enable you to significantly improve the accessibility of frequently used shortcuts, effectively mimicking a bottom bar for improved workflow. Remember to consult your specific model's documentation for detailed instructions.