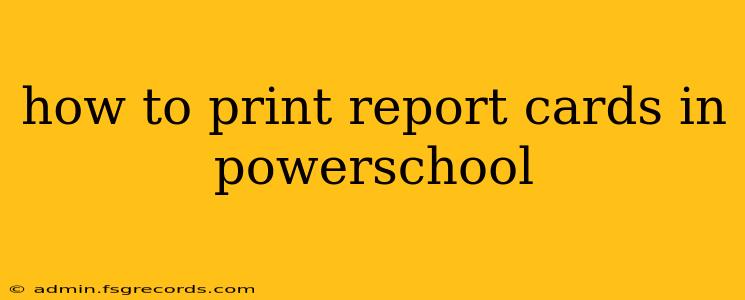PowerSchool is a widely used student information system, but navigating its features, especially for tasks like printing report cards, can sometimes feel overwhelming. This guide provides a step-by-step walkthrough for printing report cards in PowerSchool, catering to different user roles and addressing common issues. We'll cover various scenarios and offer troubleshooting tips to ensure a smooth process.
Understanding PowerSchool's Report Card Functionality
Before diving into the printing process, it's crucial to understand that PowerSchool's functionality varies depending on your school or district's specific configuration. Some districts might use a custom interface, while others utilize the standard PowerSchool platform. The exact steps might differ slightly, but the overall principles remain consistent. Always consult your school's IT department or administrative staff if you encounter difficulties.
Printing Report Cards: A Step-by-Step Guide
The most common method for printing report cards in PowerSchool involves accessing the report card generation tool within the teacher or administrator portal. Here’s a general approach:
-
Log in to PowerSchool: Use your assigned username and password to access the PowerSchool portal. You'll likely need specific access rights (teacher, administrator, or parent portal access) to generate report cards.
-
Navigate to Reports: Once logged in, look for a section or menu dedicated to "Reports," "Printing," or similar terminology. The exact location might vary slightly depending on your PowerSchool version.
-
Select Report Cards: Within the reports section, locate the option specifically for generating report cards. It might be labeled as "Report Card," "Grade Reports," "Student Reports," or something similar.
-
Specify Parameters: This is where the customization happens. You’ll typically need to specify:
- Reporting Period: Choose the specific grading period for which you want to print report cards (e.g., First Semester, Second Semester, Final).
- Grade Level/Class: Select the specific grade level or individual classes for which you need the report cards.
- Output Format: Choose the desired output format, typically PDF or a printable format. PDF is generally preferred for its compatibility and ease of distribution.
-
Preview (Optional): Before printing, it's highly recommended to preview the report card. This allows you to check for any errors or inconsistencies before committing to a full print run.
-
Print Report Cards: Once you’ve reviewed the preview and are satisfied with the information, proceed to print the report cards. Ensure your printer is properly configured and has sufficient paper and ink.
-
Troubleshooting Tips: If you face issues such as blank pages, incorrect data, or printing errors, try the following:
- Check your internet connection: A stable internet connection is crucial for generating reports in PowerSchool.
- Update your browser and its plugins: An outdated browser or plugins can interfere with PowerSchool's functionality.
- Clear your browser's cache and cookies: This can sometimes resolve temporary glitches.
- Contact your school's IT department: If the problem persists, seek assistance from your school’s IT support staff. They have access to specific configurations and can provide tailored solutions.
PowerSchool for Parents and Students
Accessing report cards via the parent or student portal usually involves a slightly different approach. This often involves:
- Logging into the Parent or Student Portal: Use the provided credentials to access your designated portal.
- Navigating to Student Information: Look for a section that displays the student's grades and performance data. Report cards will usually be available as a downloadable PDF in this section.
- Downloading the Report Card: Once located, download the PDF version of the report card to your computer. This allows you to print it locally from your device.
Conclusion
Printing report cards in PowerSchool involves a straightforward process, but understanding your school's specific configuration is key. This guide provides a general framework, but remember to consult your school's IT support if you encounter any difficulties. By following these steps and troubleshooting tips, you should be able to successfully generate and print report cards efficiently. Remember to always verify the accuracy of the information before distribution.