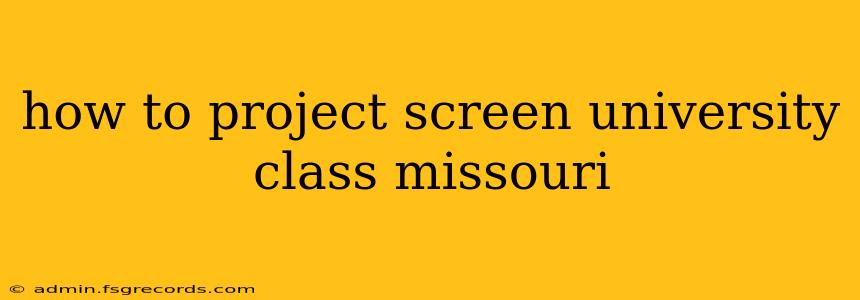Attending classes at the University of Missouri (Mizzou) often involves presenting or sharing your screen, whether it's for a group project, a class presentation, or simply sharing information with your professor and classmates. This guide will walk you through the most common methods and troubleshooting steps to ensure a smooth screen projection experience.
Understanding Your Technology Options
The best method for projecting your screen will depend on the specific classroom technology available. Mizzou classrooms vary considerably in their setup. Before your class, it's crucial to:
- Check the classroom's technology specifications: Many classrooms have information posted outside the door or within the room itself, detailing available equipment and connection types.
- Contact your professor or teaching assistant: They can provide specific instructions and potentially troubleshoot any issues in advance.
- Familiarize yourself with your device's capabilities: Ensure your laptop, tablet, or phone is capable of connecting to the available equipment.
Common Projection Methods at Mizzou Classrooms
Here are the most frequent ways students project their screens in Mizzou classrooms:
1. HDMI Cable
This is the most straightforward method. Many classrooms are equipped with HDMI ports on the projector or a central control system.
- How to connect: Simply connect an HDMI cable (usually provided in the classroom) from your device's HDMI port to the classroom's HDMI input.
- Advantages: Reliable and generally easy to use.
- Disadvantages: Requires a compatible HDMI port on your device and the classroom equipment. Can be inconvenient if cables are short or difficult to reach.
2. VGA Cable
While less common than HDMI, some older classrooms still utilize VGA connections.
- How to connect: Use a VGA cable to connect your device to the classroom projector. You might need an adapter if your device only has HDMI.
- Advantages: Works with older equipment.
- Disadvantages: Lower resolution than HDMI, and adapters can be necessary, adding complexity.
3. Wireless Presentation Systems
Increasingly, Mizzou classrooms are adopting wireless presentation systems. These allow screen sharing without the need for cables.
- How to connect: The specific connection process depends on the system used (e.g., AirPlay, Chromecast, Zoom, etc.). Check the classroom's instructions or the system's interface.
- Advantages: Convenience and flexibility.
- Disadvantages: Can be dependent on reliable Wi-Fi connectivity, and may require downloading specific apps or software.
4. Using a Document Camera
For physical documents or objects, a document camera can be a useful alternative to screen projection.
- How to connect: Place your document or object on the document camera's surface. The image is then displayed on the projector.
- Advantages: Ideal for showing physical materials.
- Disadvantages: Not suitable for screen-based presentations.
Troubleshooting Common Projection Issues
- No signal detected: Check all cables, ensuring they are firmly connected at both ends. Verify that your device is set to the correct output mode.
- Poor image quality: Ensure that your device's resolution is compatible with the projector. Adjust the projector's focus and brightness settings.
- Wireless connectivity problems: Try restarting your device and/or the classroom's wireless system. Check for Wi-Fi interference.
- Software issues: Restart your device or the presentation software you are using. Ensure that the necessary drivers are installed and updated.
Proactive Steps for a Successful Presentation
- Test your equipment before class: If possible, arrive early to test your connection and ensure everything is working correctly.
- Bring backup cables and adapters: Having spares can prevent unexpected delays.
- Prepare your presentation beforehand: Make sure your presentation is ready to go to avoid wasting time troubleshooting during class.
- Seek assistance if needed: Don't hesitate to ask for help from the professor, teaching assistant, or IT support staff if you encounter problems.
By following these steps, you can confidently project your screen for your University of Missouri classes, ensuring a smooth and successful presentation experience. Remember to always check the specific classroom setup and available technology beforehand.