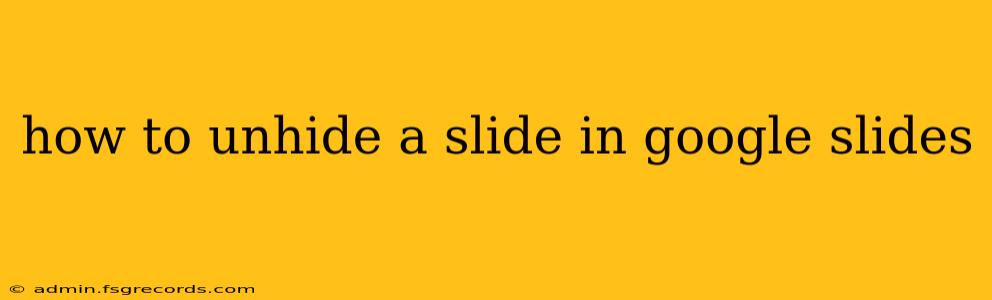Hiding slides in Google Slides can be a useful tool for organizing your presentation and focusing on specific sections during editing or rehearsal. However, when it's time to reveal the complete presentation, knowing how to unhide those slides is crucial. This guide will walk you through several methods to easily unhide slides in Google Slides, ensuring a smooth and efficient workflow.
Understanding Hidden Slides in Google Slides
Before we delve into the unhiding process, it's important to understand what a hidden slide actually is. When you hide a slide, it's removed from the presentation's visible flow, meaning it won't appear during the slideshow or printouts. However, the slide remains within the presentation file; it's simply hidden from view. This is different from deleting a slide, which permanently removes it from the file.
Method 1: Using the Slide Navigator
This is the most straightforward and commonly used method.
- Open your Google Slides presentation: Navigate to your presentation in your Google Drive.
- Access the Slide Navigator: Look for the thumbnail view of your slides, usually found on the left side of the interface. If it's not visible, you can typically find a button or icon (it often looks like a series of small squares) to open the navigator.
- Locate the Hidden Slide: Hidden slides are usually indicated by a small eye icon that’s crossed out (or looks dimmed).
- Unhide the Slide: Click the small circle next to the slide thumbnail. This will unhide the slide, making it visible again in your presentation.
Method 2: Using the "Edit" Menu (Alternative Method)
While the Slide Navigator is the recommended approach, you can also unhide slides using the "Edit" menu. However, this is less efficient for unhiding multiple slides.
- Open your presentation and select the slide immediately after the hidden slide: This step is crucial. You must have a slide selected in the presentation.
- Open the "Edit" menu: This is located in the top menu bar.
- Select "Show hidden slides": This option will unhide all hidden slides in your presentation. If you only want to unhide one slide, the Slide Navigator method is preferred.
Troubleshooting Tips
- Can't find the Slide Navigator? Make sure your browser window is large enough to display the left sidebar. If the navigator isn't visible, there may be a button or icon in the top left corner of the Google Slides interface that allows you to toggle the sidebar on and off.
- Still can't find the hidden slide? Check your Slide Navigator carefully. If the slide is still hidden after trying the above methods, make sure you have saved your work. Sometimes a simple refresh or reopening the presentation can resolve unexpected issues.
Mastering Google Slides: Beyond Unhiding Slides
Understanding how to manage hidden slides is just one aspect of effectively using Google Slides. Further enhancing your skills in presentation design, animation, and collaboration features will significantly elevate your presentation game. Explore the various options and features within Google Slides to unlock its full potential.
This guide provides a detailed, step-by-step approach to unhiding slides in Google Slides, addressing common issues and providing additional tips for a more efficient workflow. By mastering these techniques, you can seamlessly manage your presentation's structure and ensure a smooth delivery.