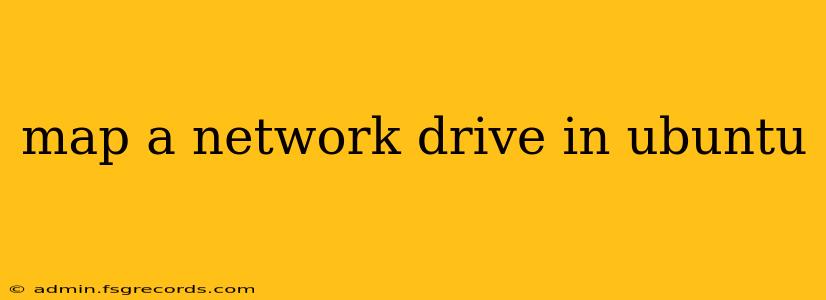Mapping a network drive in Ubuntu allows you to easily access files and folders on a remote server or computer as if they were stored locally. This guide provides a comprehensive walkthrough, covering various methods and troubleshooting common issues. Whether you're connecting to a Windows share, an NFS server, or a Samba server, we've got you covered.
Understanding Network Drive Mapping
Before diving into the methods, let's clarify what network drive mapping entails. Essentially, you're creating a symbolic link, or mount point, on your Ubuntu system that points to a shared directory on another machine. This makes the remote directory accessible through your file manager (like Nautilus) or the command line.
The process involves identifying the server's address (IP address or hostname), the shared directory's path, and potentially the required credentials (username and password).
Method 1: Using the GUI (Nautilus File Manager)
This is the simplest method for most users.
-
Open Nautilus: Launch your file manager (usually accessible from the applications menu or by pressing Ctrl+Alt+D).
-
Connect to Server: In the locations panel (usually on the left-hand side), click on "Other Locations". This will open a dialog box.
-
Specify Server: Select "Connect to Server." A new window will appear.
-
Enter Server Details: Here you will need to enter the server's address (e.g.,
smb://192.168.1.100/sharenamefor Samba,nfs://192.168.1.100/sharenamefor NFS). Replace192.168.1.100with your server's IP address andsharenamewith the name of the shared folder. The protocol (smb://ornfs://) depends on the server type. -
Authentication: You'll likely be prompted to enter your username and password for the remote server.
-
Mount Point: Once authenticated, the network drive will be mounted and appear in your file manager's locations panel. You can now access the files and folders.
Note: For Samba shares (Windows shares), the server address typically starts with smb://. For NFS shares (Unix/Linux shares), it starts with nfs://. If you encounter errors, double-check the server address and your credentials.
Method 2: Using the Command Line (for advanced users)
The command-line approach offers more control and flexibility. This example uses the mount command, but the specific command and options depend on the protocol (Samba, NFS, etc.).
For Samba Shares:
sudo mount -t cifs //192.168.1.100/sharename /mnt/networkdrive -o username=yourusername,password=yourpassword
Replace the placeholders with your server's IP address, share name, username, and password. /mnt/networkdrive is the mount point; create this directory beforehand if it doesn't exist (sudo mkdir -p /mnt/networkdrive).
For NFS Shares:
sudo mount 192.168.1.100:/sharename /mnt/networkdrive
Again, replace the placeholders accordingly. You might need to specify options depending on the NFS server's configuration.
Unmounting the Drive:
To disconnect the network drive, use the umount command:
sudo umount /mnt/networkdrive
Important Considerations:
- Permissions: Ensure you have the necessary permissions on the remote server to access the shared directory.
- Firewall: Check if firewalls on either the client (Ubuntu) or server machine are blocking the connection.
- Network Connectivity: Verify network connectivity between your Ubuntu machine and the server.
- Auto-Mounting: For automatic mounting at startup, you'll need to configure your
/etc/fstabfile. This requires caution; incorrect entries can prevent your system from booting. Consult detailed documentation before modifying/etc/fstab.
This guide provides a solid foundation for mapping network drives in Ubuntu. Remember to adapt the commands and parameters to your specific network environment and server type. If you encounter persistent problems, consulting your server's documentation or seeking help from online forums can be beneficial.