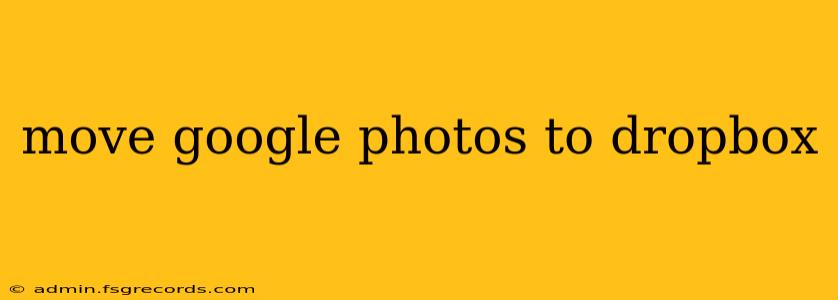Migrating your photo library from one cloud storage service to another can seem daunting, but moving your Google Photos to Dropbox doesn't have to be a stressful experience. This comprehensive guide will walk you through several methods, helping you choose the best approach based on your needs and the size of your photo collection.
Understanding Your Options: Which Method Suits You Best?
Before diving into the specifics, it's crucial to understand the available methods and their implications. The size of your Google Photos library plays a significant role in determining the optimal strategy.
-
Method 1: Manual Download and Upload (Best for Small Libraries): This is the simplest method, ideal for users with a relatively small number of photos. It involves downloading your photos from Google Photos and then uploading them to Dropbox. This offers maximum control but is time-consuming for large libraries.
-
Method 2: Using Third-Party Apps (Best for Medium-Sized Libraries): Several third-party applications specialize in transferring data between cloud services. These apps automate the process, making it significantly faster and more efficient than manual transfers. However, you'll need to carefully vet these apps to ensure their security and reliability.
-
Method 3: Google Takeout and Dropbox Uploader (Best for Large Libraries): This method leverages Google Takeout to download your Google Photos archive and then utilizes Dropbox's uploader for efficient transfer. While slightly more technical, it's a robust solution for large libraries, minimizing the risk of interruptions and data loss.
Detailed Steps for Each Method:
Method 1: Manual Download and Upload
-
Download from Google Photos: In Google Photos, select the photos and albums you wish to transfer. You can select individual photos or entire albums. Use the download option to save them to your computer. Consider organizing them into folders for easier upload later.
-
Upload to Dropbox: Once downloaded, open your Dropbox application or website. Create new folders (mirroring your Google Photos structure if desired) and upload the downloaded photos. Monitor the upload progress to ensure a complete transfer.
Pros: Simple to understand and execute. Offers complete control over the process.
Cons: Time-consuming for large libraries. Requires significant storage space on your computer.
Method 2: Using Third-Party Apps
Numerous apps facilitate cloud-to-cloud transfers. Research carefully and select a reputable application that's compatible with both Google Photos and Dropbox. The specific steps will vary depending on the chosen app, but generally involve connecting your Google Photos and Dropbox accounts and initiating the transfer process.
Pros: Automated process, significantly faster than manual transfer for medium-sized libraries.
Cons: Requires trusting a third-party application with your data. The cost of the app may vary.
Method 3: Google Takeout and Dropbox Uploader
-
Google Takeout: Go to Google Takeout and select "Google Photos." Choose your desired file type (zip is recommended) and download the archive. This may take considerable time depending on the library size.
-
Dropbox Uploader: Once downloaded, use Dropbox's uploader to transfer the large archive to your Dropbox account. This method is generally faster and more reliable for large files compared to direct upload through the Dropbox interface.
Pros: Ideal for large libraries. Offers a robust and reliable solution.
Cons: Requires more technical knowledge than other methods.
Tips for a Smooth Transfer:
- Check your storage: Ensure you have sufficient storage space on your computer (for methods 1 and 3) and in your Dropbox account.
- Organize your photos: Create a well-organized folder structure before starting the transfer to maintain order in your Dropbox.
- Test with a small sample: Before transferring your entire library, test the chosen method with a small selection of photos to ensure everything works smoothly.
- Back up your data: Always back up your Google Photos before starting the transfer to prevent data loss.
Moving your Google Photos to Dropbox requires careful planning and execution. By selecting the appropriate method and following the steps outlined above, you can successfully migrate your precious memories with minimal hassle. Remember to prioritize data security and choose a method that best suits your technical skills and the size of your photo collection.