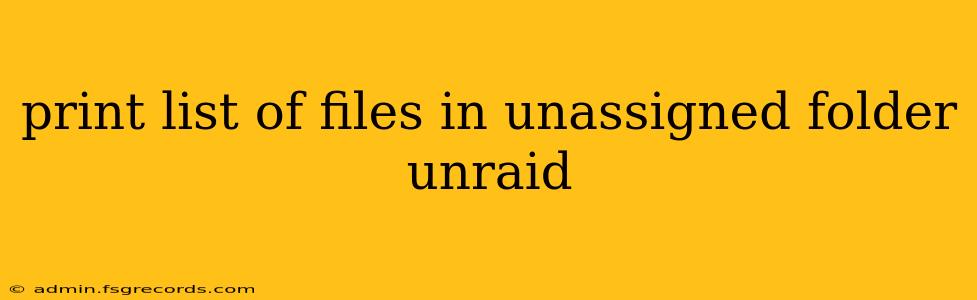UnRAID's "Unassigned Devices" folder is a catch-all for drives not yet assigned to an array or share. Knowing how to navigate and list files within this folder is crucial for troubleshooting, data recovery, or simply managing your storage. This guide provides several methods to list files in the Unassigned Devices folder, catering to different levels of UnRAID familiarity.
Understanding the Unassigned Devices Folder
Before diving into the methods, it's important to understand what the Unassigned Devices folder represents. When you add a new hard drive to your UnRAID server, it initially resides here. Until you assign it to an array or create a dedicated share, the drive's contents are inaccessible through the standard UnRAID web UI. Accessing the files usually requires using command-line tools directly on the server.
Methods to List Files in the Unassigned Devices Folder
There are several ways to achieve this, ranging from simple commands to more sophisticated approaches. Choose the method that best suits your comfort level with the UnRAID command line interface (CLI).
Method 1: Using ls (Simplest Approach)
This is the most straightforward approach, perfect for users comfortable with basic Linux commands. You'll need SSH access to your UnRAID server.
-
SSH into your UnRAID server: Use an SSH client (like PuTTY or Terminal) to connect to your UnRAID server's IP address. You'll need the server's IP address and your UnRAID user credentials.
-
Identify the device: The Unassigned Devices folder isn't a directly accessible directory like a typical folder structure. Instead, it represents the raw partitions of the unassigned hard drives. You will need to find the device name (e.g.,
/dev/sdb1,/dev/sdc, etc.) of the drive containing the files. You can usually find this using thelsblkcommand:lsblkThis command lists all block devices (hard drives, partitions). Look for the device that corresponds to your unassigned drive. Note the device name carefully.
-
List the files: Once you've identified the correct device, use the
lscommand to list its contents. For example, if your device is/dev/sdb1, the command would be:ls /mnt/user/Unassigned Devices/<Device Name>Replace
<Device Name>with the actual device name you found usinglsblk. For example, if your drive is/dev/sdb1, the command might look like this:ls /mnt/user/Unassigned Devices/sdb1Note that the/mnt/user/Unassigned Devices/path is the standard location; it might slightly vary depending on your UnRAID configuration. If you don't find the folder using this path, you can try a different mount point. If your device is a drive and not a partition, simply use the device name, not the partition. For instance,ls /mnt/user/Unassigned Devices/sdb. -
(Optional) Explore Subdirectories: Use the
lscommand with additional options for more detailed output. For example:ls -l /mnt/user/Unassigned Devices/<Device Name> # Lists files with details (permissions, size, etc.)
Method 2: Using a File Manager (GUI Approach)
While not directly accessible through the UnRAID web UI, some file managers with SSH capabilities can browse the raw device. This method requires a capable file manager like WinSCP or FileZilla.
-
Connect to your UnRAID server via SSH using your chosen file manager.
-
Navigate to the
/mnt/user/Unassigned Devicesdirectory. Again, this might vary slightly depending on your configuration. -
Browse the contents of the drive or partition you want to examine. You'll see the file structure within the selected unassigned drive.
Important Considerations:
- File System: Be mindful of the file system of the unassigned drive. Incorrect commands can lead to data loss.
- Permissions: Ensure you have the necessary permissions to access the files.
- Data Recovery: If you're recovering data, proceed cautiously. Avoid writing to the drive to prevent potential data corruption.
By employing these methods, you can effectively list files within UnRAID's Unassigned Devices folder, providing a critical step in managing and troubleshooting your storage system. Remember to always back up your data before attempting any potentially risky operations.