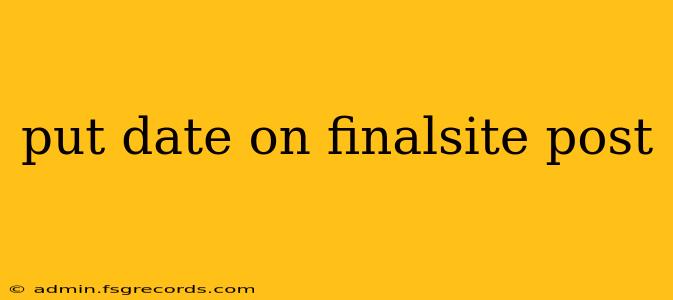How to Add a Date to Your Finalsite Post: A Comprehensive Guide
Adding a date to your Finalsite post is crucial for several reasons. It helps establish a timeline for your content, improves SEO (Search Engine Optimization), and enhances user experience. Whether you're announcing an event, sharing news, or updating information, displaying the date clearly makes your posts more informative and accessible. This guide will walk you through the process, covering various methods and troubleshooting potential issues.
Understanding the Importance of Dates in Finalsite Posts
Before diving into the "how-to," let's understand why adding a date is so important:
-
Improved SEO: Search engines use dates to index and rank content chronologically. A clearly displayed date helps search engines understand the recency of your post, potentially boosting its visibility in search results for relevant keywords.
-
Enhanced User Experience: Readers appreciate knowing when a post was published. This helps them gauge the relevance and timeliness of the information. An outdated post without a date can mislead readers and damage your school or organization's credibility.
-
Content Organization: Dates aid in organizing your website's content, making it easier for visitors to navigate and find what they need. This is especially beneficial for archiving news, events, or announcements.
-
Maintaining Credibility: Displaying the publication date demonstrates transparency and maintains the integrity of your information.
Methods for Adding a Date to Your Finalsite Post
The exact method for adding a date depends on your specific Finalsite version and template. However, the general approaches are:
1. Using the Built-in Date Feature:
Many Finalsite templates have a built-in date field within the post editor. Look for options like "Publish Date," "Post Date," or a similar label. Simply enter the desired date in the specified format. This is the most straightforward and recommended method.
2. Using HTML:
If your Finalsite template doesn't have a built-in date field, you can use HTML to add a date. This method requires some basic HTML knowledge. You would insert the <p> tag along with the date within the text editor area of your post. For example:
<p>Published: October 26, 2023</p>
This will display "Published: October 26, 2023" within your post. You can customize the formatting as needed.
3. Using Custom CSS (Advanced Users):
For advanced users familiar with CSS, you might be able to style the date using custom CSS. This approach would require accessing your Finalsite template files and making modifications. Proceed with caution, as incorrect changes can affect your website's functionality. Consult your Finalsite administrator or a web developer before attempting this method.
Troubleshooting Common Issues
-
Date not displaying: Double-check that you've entered the date correctly and that the date field is correctly configured in your template settings. If using HTML, ensure the code is correctly inserted.
-
Incorrect date format: Finalsite might have specific date formatting requirements. Refer to your Finalsite documentation or support resources for guidance on the accepted date formats.
-
Date not updating: If the date isn't updating after making changes, try clearing your browser's cache and cookies. Also, check if there are any caching plugins or settings affecting your website.
Conclusion
Adding a date to your Finalsite posts is a simple yet crucial step in improving both SEO and user experience. By following the methods outlined above and troubleshooting potential issues, you can ensure your posts are clear, informative, and easily discoverable online. Remember to always consult your Finalsite documentation or support team if you encounter any difficulties. Consistent use of dates keeps your website's content organized, current, and credible.