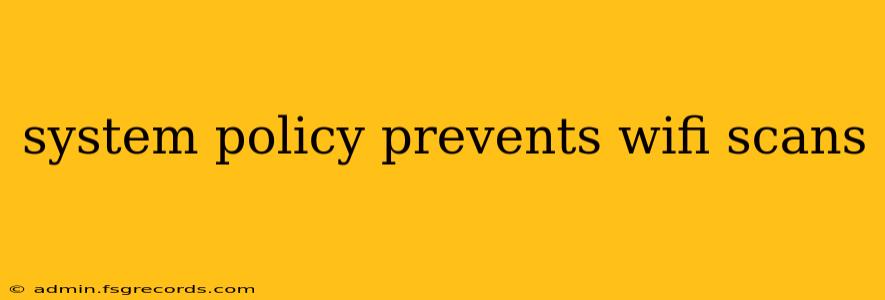Many users encounter the frustrating issue of being unable to scan for Wi-Fi networks, encountering a message indicating that a system policy prevents it. This restriction is often implemented by system administrators in corporate, educational, or other managed environments to control network access and enhance security. However, even on personal devices, certain software or configurations can unintentionally trigger this limitation. This article explores the reasons behind this restriction and provides solutions to regain your Wi-Fi scanning capabilities.
Understanding System Policy Restrictions
A system policy preventing Wi-Fi scans is a security measure designed to limit user access to specific networks or prevent unauthorized connections. This policy is typically implemented through Group Policy (in Windows environments) or Mobile Device Management (MDM) software, which allows administrators to remotely configure and control devices. The policy might completely disable Wi-Fi scanning, or it might restrict access to only pre-approved networks.
Why are these policies implemented?
- Security: Preventing arbitrary Wi-Fi scans minimizes the risk of connecting to malicious or unsecured networks.
- Compliance: Organizations often have regulatory requirements dictating network access and security practices. These policies enforce adherence to these rules.
- Network Management: Restricting Wi-Fi connections simplifies network management and prevents overloaded access points.
- Data Loss Prevention (DLP): Policies can prevent devices from connecting to unapproved networks to reduce the risk of sensitive data breaches.
Troubleshooting Steps: Why Can't I Scan for Wi-Fi?
Before attempting solutions, it's crucial to identify the source of the restriction. Here's a systematic approach:
1. Determine the Environment:
- Work or School Device: If you're using a device provided by your employer or school, a system policy is most likely in effect. Contact your IT department for assistance; they're the only ones who can modify these settings.
- Personal Device: If it's your personal device, the restriction may stem from third-party security software, misconfigured profiles, or even a rogue app.
2. Check for Third-Party Security Software:
Many security suites include network management features that can inadvertently block Wi-Fi scans. Temporarily disable your firewall or antivirus software to see if it resolves the issue. If it does, investigate the software's settings for network access configurations. You might need to create an exception for your Wi-Fi adapter.
3. Examine Network Profiles:
Outdated or incorrectly configured network profiles can sometimes interfere with Wi-Fi scanning. Try deleting existing Wi-Fi profiles and restarting your device. Windows users can find these profiles under Network & Internet settings.
4. Look for MDM Software:
If your device is enrolled in an MDM system, a system-wide policy is likely controlling Wi-Fi access. You'll need to contact your administrator or IT support for assistance.
5. Hardware Issues (Rare but Possible):
While less likely, a malfunctioning Wi-Fi adapter could also cause scanning problems. Check your device manager (Windows) or System Information (macOS) to ensure your Wi-Fi adapter is functioning correctly.
Solutions and Workarounds (When Applicable)
Important: If the restriction is due to a system policy enforced by your organization, you will likely need administrative intervention to resolve the issue. Do not attempt to circumvent security policies without authorization, as this could lead to disciplinary action.
For personal devices where a system policy is unintentionally blocking scans:
- Reinstall Wireless Drivers: Outdated or corrupted drivers are a potential cause. Update your wireless network adapter drivers from your device manufacturer's website.
- System Restore (Windows): If the issue recently appeared, a system restore to a previous point might resolve the problem.
- Reinstall Operating System (Last Resort): As a final resort, reinstalling your operating system can fix underlying system-level issues.
Prevention: Avoiding Future Issues
- Regular Software Updates: Keep your operating system, drivers, and security software updated to patch vulnerabilities and prevent conflicts.
- Careful Software Installation: Avoid installing untrusted or suspicious applications.
- Network Security Awareness: Understand network security policies and their implications within your workplace or educational environment.
By following these steps and understanding the potential causes, you can effectively troubleshoot and resolve issues related to system policies preventing Wi-Fi scans. Remember to contact your IT department for assistance if you suspect a managed environment is the source of the problem.