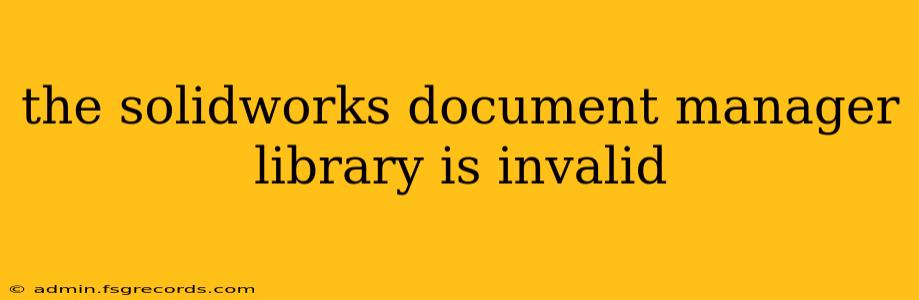The dreaded "SolidWorks Document Manager library is invalid" error message can bring any engineering project to a screeching halt. This frustrating issue prevents you from accessing your files, slowing down workflow and causing significant disruptions. This comprehensive guide will delve into the causes of this problem and offer effective troubleshooting solutions to get you back on track.
Understanding the Error
Before diving into solutions, it's crucial to understand why this error occurs. The SolidWorks Document Manager (SWDM) relies on a properly configured library to function. This library essentially acts as a database, indexing and organizing your SolidWorks files for easy access and management. When this library becomes corrupted or improperly configured, the "invalid" error message appears. This corruption can stem from various sources, including:
- Corrupted Database Files: The most common cause. Database files can become damaged due to unexpected software closures, power outages, or hard drive errors.
- Incorrect Library Paths: The SWDM might be pointing to a non-existent or inaccessible library location. This often happens after moving files, changing drive letters, or reinstalling SolidWorks.
- Software Conflicts: Conflicts with other applications or add-ins can interfere with the SWDM's functionality.
- Permissions Issues: Insufficient permissions to access the library's directory can also trigger this error.
- SolidWorks Installation Problems: A faulty SolidWorks installation or update can sometimes corrupt the SWDM library.
Troubleshooting Steps: A Systematic Approach
Let's tackle this problem systematically, starting with the simplest solutions and progressing to more advanced techniques.
1. Restart SolidWorks and Your Computer
Often, the simplest solution is the most effective. Restarting both SolidWorks and your computer can resolve temporary glitches that might be causing the issue. This clears cached data and allows the system to refresh its connections.
2. Check Library Paths and Permissions
- Locate the Library: Determine the location of your SolidWorks Document Manager library. This is typically specified within the SolidWorks options under the "File Locations" section.
- Verify Access: Ensure you have full read and write permissions to this directory. If not, adjust permissions accordingly through your operating system's file explorer.
- Correct Incorrect Paths: If the path is incorrect, update it to reflect the actual library location. Ensure the path is correct and the folder exists.
3. Rebuild the SolidWorks Document Manager Library
This is a crucial step. Rebuilding the library forces SolidWorks to recreate the database, effectively resolving any corruption within the existing files. The exact steps might vary slightly depending on your SolidWorks version, but generally involve:
- Closing SolidWorks: Ensure SolidWorks is completely closed before proceeding.
- Deleting the Existing Library: Locate and delete the existing library folder (be cautious, back up if necessary).
- Restarting SolidWorks: Restart SolidWorks, which will automatically rebuild the library.
4. Repair SolidWorks Installation
If rebuilding the library doesn't work, a corrupted SolidWorks installation might be the culprit. Repairing the installation can often resolve underlying software issues:
- Access the Control Panel: Access your computer's control panel (the method varies depending on your operating system).
- Locate SolidWorks: Find the SolidWorks entry in the list of installed programs.
- Repair Installation: Choose the "Repair" option to fix any corrupted files.
5. Consider Reinstalling SolidWorks (Last Resort)
If all else fails, a complete reinstallation of SolidWorks might be necessary. This should be considered a last resort, as it's a time-consuming process. Before doing this, ensure you have a backup of your important data.
Prevention Strategies
Preventing this error in the future is just as important as fixing it. Here are some preventative measures:
- Regular Backups: Regularly back up your SolidWorks data to prevent data loss in case of corruption.
- System Maintenance: Perform regular system maintenance, including disk cleanup and defragmentation.
- Software Updates: Keep your operating system and SolidWorks software up to date with the latest patches and updates.
- Proper Shutdown: Always shut down SolidWorks and your computer properly to avoid data corruption.
By following these troubleshooting steps and preventative measures, you can effectively resolve the "SolidWorks Document Manager library is invalid" error and maintain a smooth, efficient workflow. Remember to always back up your data before attempting major troubleshooting steps.